

Press on the account you want to edit to reveal the Change account type option Click or tap the name of the user account you want to promote or demote, and then press the subsequent “Change account type” button. On the right, the Other users section displays all the user accounts on your Windows 10 device other than your own. Open Settings and access Accounts.Īccess the “Family & other users” tab from the column on the left. In Windows 10, Administrator permission can be granted or withdrawn easily from the Settings app. Change an account type to Administrator or Standard from Settings in Windows 10 If you want to demote an Administrator to Standard user, you need to be authenticated on a different Administrator account than the one you are changing.
:max_bytes(150000):strip_icc()/011-how-tochange-the-administrator-name-in-windows-10-a966488012b6455bafeecdb4878f1cea.jpg)
You also need to be an Admin to manage other user accounts on your Windows 10 PC, which includes changing their type to Administrator or Standard, as illustrated in this tutorial. An account with Admin rights can do anything from installing software and hardware to accessing protected system files, changing security settings, and executing elevated tasks. This is a limited type of account that can use existing applications, perform basic tasks, and modify system settings as long as they don’t affect other users in Windows 10.Īn Administrator has complete control and autonomy over the Windows 10 computer or device.
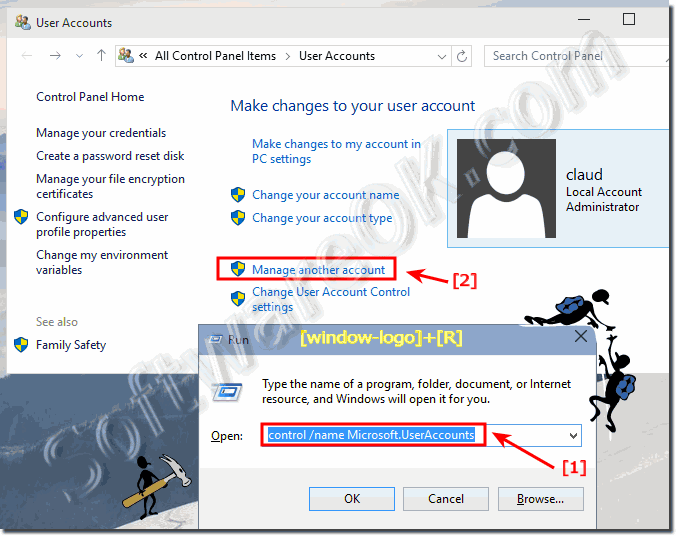
When you create a new account in Windows 10, it defaults to having Standard permissions. There are two types of user accounts in Windows 10: Standard and Administrator. Of course, if you're using the default User Account Control Settings (recommended), you'll still need to approve the UAC dialog to continue with the application.Īt any time, you can revert the changes with the same instructions, but on step No.7, make sure to clear the Run as administrator option.Īlthough we're focusing this guide on Windows 10, you can use the same instructions to always run apps as an administrator on Windows 8.1, Windows 10, and older versions.First things first: About Standard and Administrator accounts in Windows 10 Once you've completed the steps, every time that you start the app, it'll run with elevated privileges. Right-click the app shortcut and select Properties. Quick Tip: If you're running the October 2018 Update, as you search, you can click the Open file location option on the list of actions that appears on the right. Right-click the top result, and select Open file location. Search for the app that you want to run elevated.To set a particular application to always run as an administrator, use these steps: How to always run an app elevated on Windows 10 In this Windows 10 guide, we'll walk you through the easy steps to configure program shortcuts to run with elevated privileges.


 0 kommentar(er)
0 kommentar(er)
